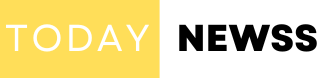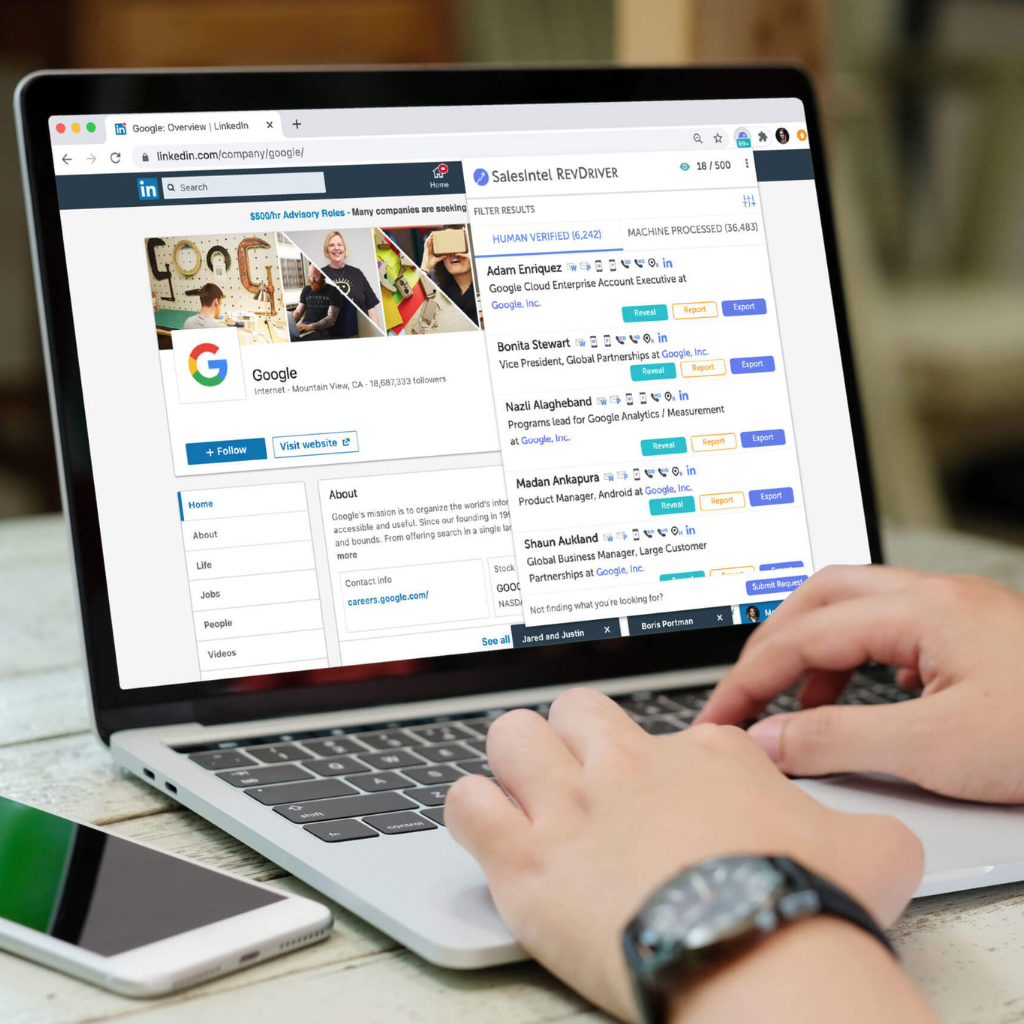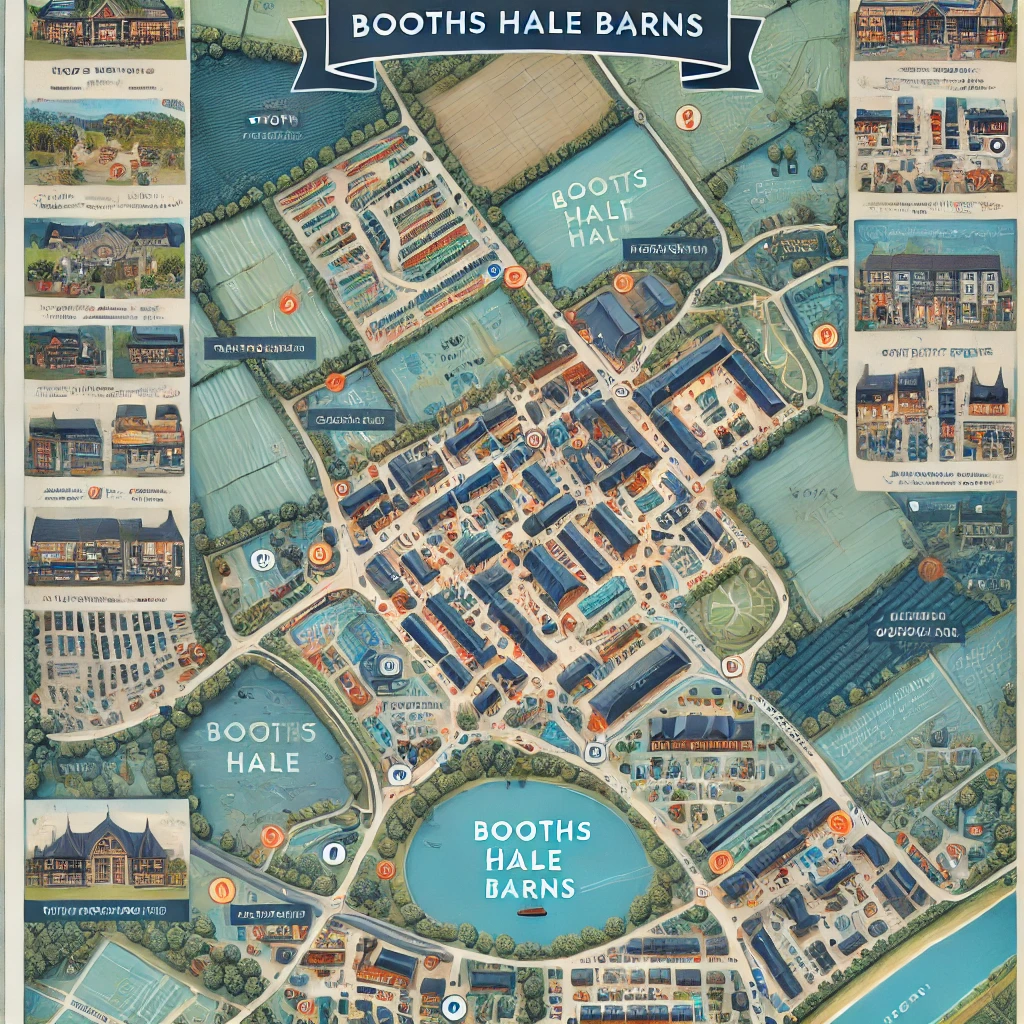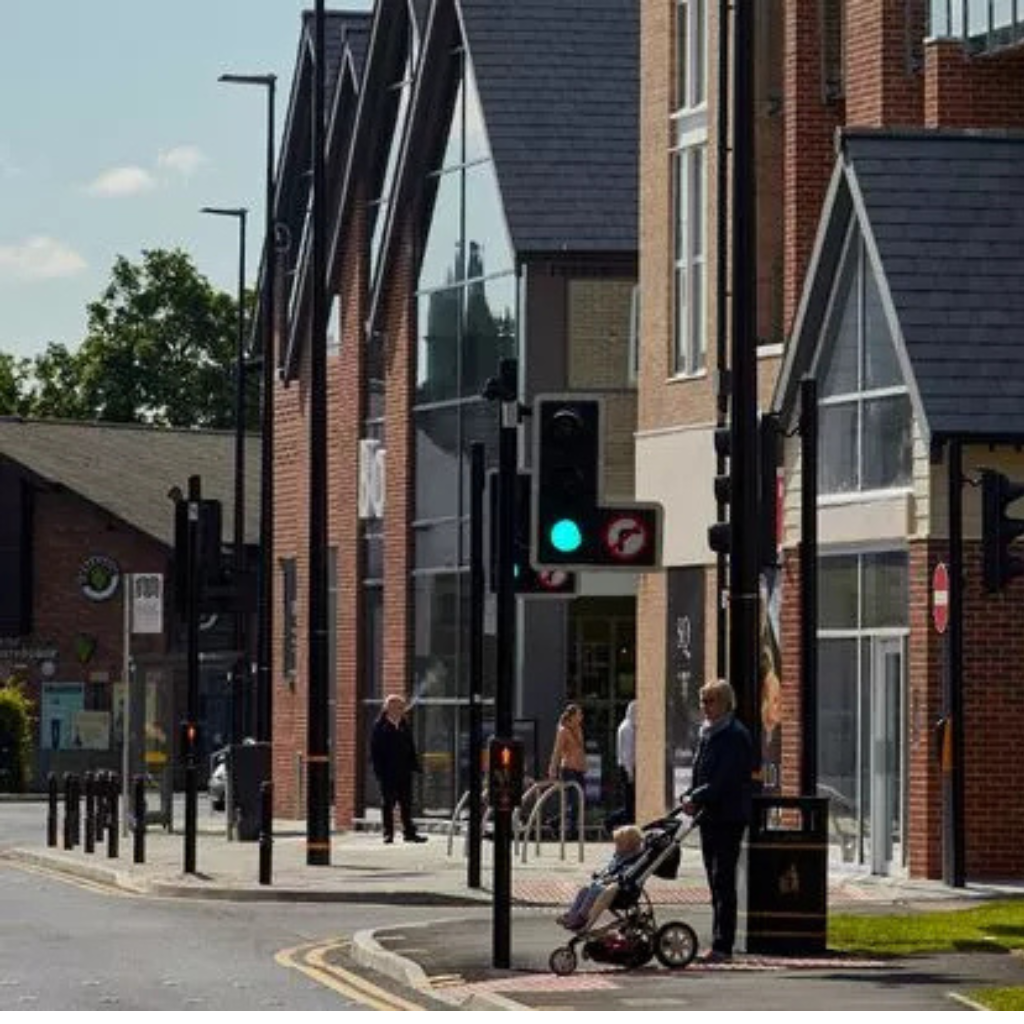LinkedIn has become an indispensable platform for professionals worldwide, connecting nearly a billion users across industries. With over 200 million profiles actively engaged, it serves as a robust tool for networking, career growth, and business opportunities. For salespeople and marketers, LinkedIn stands out as a goldmine for lead generation. In fact, studies reveal that 90% of sales leads come from within a company’s database, while 87% are derived from previous clients or direct connections. This highlights the immense value of nurturing and leveraging your LinkedIn network.
While LinkedIn offers unparalleled opportunities for outreach, the key to unlocking its full potential lies in personalization. Generic messages often fail to leave an impact, but personalized outreach tailored to your audience can build stronger relationships and drive better results. This approach not only shows that you value your connections but also helps you stand out in a competitive digital space.
This article aims to guide you through the process of exporting your LinkedIn contacts, complete with their emails, in a way that is efficient and effective. Whether you’re creating a sales prospecting list, building a marketing campaign, or simply organizing your network, this guide will walk you through the steps to access and utilize this valuable data. From LinkedIn’s built-in tools to advanced automation solutions like Dripify, we’ll cover everything you need to know to make the most of your LinkedIn connections. Let’s get started!
Why Export LinkedIn Contacts?
Your LinkedIn connections are a valuable resource, often serving as the foundation for professional growth, networking, and business opportunities. Exporting these contacts into an accessible format can unlock their full potential, enabling you to use the data effectively across various tools and platforms. Here’s why exporting LinkedIn contacts is so beneficial:
Benefits of Having Your LinkedIn Contacts in an Easily Accessible Format
- Centralized Data Management: Exporting your LinkedIn contacts allows you to store all relevant information, such as names, email addresses, job titles, and company affiliations, in one place. This makes it easier to organize and manage your network without having to navigate LinkedIn constantly.
- Offline Accessibility: With an exported file, you can access your contacts even without an internet connection. This is particularly useful for sales teams or professionals traveling to areas with limited connectivity.
- Compatibility with Other Tools: Exported data can be integrated into Customer Relationship Management (CRM) software, email marketing platforms, or analytics tools, enabling you to take action on your connections efficiently.
Use Cases for Exporting LinkedIn Contacts
- Sales Prospecting: Exported contact data helps sales professionals build targeted prospecting lists. By filtering connections based on specific criteria, such as industry or location, you can focus your outreach efforts on high-potential leads.
- Lead Generation: Marketers can use exported data to identify and segment their audience for personalized campaigns. This is particularly useful for B2B marketing, where nurturing relationships is key.
- Personalized Marketing: Personalization is the cornerstone of effective outreach. Having detailed information about your connections allows you to craft tailored messages that resonate with your audience, improving engagement rates.
- Recruitment Efforts: HR professionals can leverage exported contacts to identify potential candidates or referrals for open positions within their organization.
- Collaboration Opportunities: Entrepreneurs and freelancers can identify mutual connections or complementary professionals to collaborate with on projects or partnerships.
Challenges of Manual Outreach Versus Automation
While manually reaching out to LinkedIn connections may seem straightforward, it comes with significant challenges:
- Time-Consuming: Personalizing messages and tracking responses for hundreds or thousands of contacts is highly inefficient without automation.
- Limited Scalability: As your network grows, managing outreach manually becomes overwhelming and unsustainable.
- Higher Risk of Errors: Copying and pasting contact details or sending generic messages can lead to mistakes, such as addressing someone incorrectly or sending irrelevant information.
Automation tools like Dripify streamline these processes by extracting contact information, organizing it into easily manageable formats, and enabling you to launch personalized campaigns at scale. By combining exported LinkedIn data with automation, you can save time, reduce errors, and maintain a personalized touch, all while reaching a broader audience.
How to Export LinkedIn Contacts: Manual Method
Exporting your LinkedIn contacts manually is a straightforward process that doesn’t require third-party tools. This method is ideal for users who want to have full control over their data and ensure compliance with LinkedIn’s privacy policies. Below is a detailed guide to help you export your contacts, customize the data, and understand any limitations.
Step-by-Step Guide to Export Contacts Directly from LinkedIn
- Log in to Your LinkedIn Account
Start by logging into your LinkedIn account on a desktop or laptop. The export feature is not available in the LinkedIn mobile app. - Navigate to the ‘Me’ Section
Click on your profile photo or the ‘Me’ dropdown menu in the top navigation bar. - Access Settings & Privacy
From the dropdown menu, select ‘Settings & Privacy’ to open your account settings. - Locate the Data Export Option
- Within the settings menu, navigate to the ‘Data Privacy’ tab on the left-hand side.
- Under this section, click ‘Get a copy of your data.’
- Select Data to Export
LinkedIn allows you to choose the type of data you want to download. To export your contacts:- Check the box labeled ‘Connections.’
- If you want additional data, you can select multiple options.
- Submit Your Request
Click ‘Request archive.’ LinkedIn will send you an email with a download link once the data export is ready. This process typically takes a few minutes but can take up to 24 hours. - Download and Access Your File
- Open the email from LinkedIn and click the download link.
- Log in to your LinkedIn account if prompted and click ‘Download archive.’
- The exported file will be in CSV format, which can be opened with spreadsheet tools like Microsoft Excel or Google Sheets.
Explanation of Filter Options for Tailored Data Exports
LinkedIn offers some flexibility when it comes to exporting contacts, allowing you to customize the data you receive:
- Filter by Company: If you’re focusing on leads from a specific organization, you can filter the export to include only those contacts.
- Filter by Location: This option is useful for targeting contacts in a specific region or city.
- Filter by Job Title: Export contacts with particular roles to focus on decision-makers or key stakeholders.
These filters help you refine your list, making it more relevant for your goals, such as sales prospecting or personalized outreach.
Data Included in the Exported File
The CSV file you receive from LinkedIn contains the following data fields:
- First Name: The contact’s first name.
- Last Name: The contact’s last name.
- Email Address: If the contact has made their email visible to connections.
- Company: The organization where the contact works.
- Position: The contact’s job title or role.
- LinkedIn Profile URL: A direct link to their LinkedIn profile for easy access.
This comprehensive dataset provides the foundation for effective outreach and lead nurturing.
Note on Email Visibility Settings and Limitations
While exporting, you might notice that some contacts’ email addresses are missing. This occurs due to LinkedIn’s privacy settings:
- User Privacy Preferences: Many users choose to hide their email addresses or make them visible only to close connections.
- Compliance with LinkedIn Policies: LinkedIn respects users’ preferences and excludes email addresses for those who haven’t opted to share them.
If email visibility is a critical requirement, you may need to manually gather emails from public profiles (if available) or use LinkedIn automation tools that comply with its terms of service to enhance your dataset.
Why Some Email Addresses May Be Missing
When exporting LinkedIn contacts, it’s common to find that some email addresses are missing from the downloaded file. This is not an error but a result of LinkedIn’s commitment to privacy and user control. Understanding these policies and limitations will help you manage expectations and find alternative solutions when necessary.
LinkedIn’s Privacy Policies: Protecting User Data
LinkedIn places a high priority on protecting its users’ personal information, including their email addresses. To ensure user privacy:
- Consent-Based Sharing: Email addresses are only included in the exported data if the user has explicitly chosen to share them with their connections.
- Compliance with Privacy Laws: LinkedIn adheres to global data protection regulations, such as GDPR and CCPA, which enforce strict guidelines on how personal data can be accessed and shared.
- Restricted Data Access: Even as a connection, you cannot view or export information that a user has opted to keep private.
This privacy-first approach ensures that LinkedIn users feel secure sharing information on the platform.
The Role of User Settings in Limiting Email Visibility
Every LinkedIn user has control over who can view their email address. These settings play a critical role in determining whether their email is included in exported data:
- Email Visibility Settings: Users can choose to:
- Share their email with no one.
- Share their email only with their first-degree connections.
- Share their email with everyone on LinkedIn.
- Default Settings: Many users leave their settings on the default, which typically restricts email visibility to only close connections or keeps it hidden entirely.
- Customized Preferences: Some users may also choose to share their professional email publicly but keep their personal email private.
As a result, even if you’re connected to someone on LinkedIn, their email address may not appear in your exported data if they’ve opted to keep it hidden.
How These Restrictions Affect the Exported Data
The privacy settings outlined above have a direct impact on the completeness of the data you export:
- Missing Emails: Only a subset of your connections may have shared their email addresses, leading to gaps in your contact list.
- Partial Information: The exported CSV file will still include other data fields, such as names, job titles, companies, and LinkedIn profile URLs, even if the email is missing.
- Reduced Utility for Email Marketing: If you’re planning to use the exported contacts for email outreach, the lack of email addresses might limit your ability to create a complete campaign list.
Alternative Approaches to Address Missing Emails
While LinkedIn’s privacy policies cannot be bypassed, there are ethical and compliant ways to address missing emails:
- Direct Messages: Use LinkedIn’s messaging feature to request contact information directly from individuals, explaining why you’re reaching out.
- Public Profiles: In some cases, users list their email addresses in their LinkedIn profile summary or under the “Contact Info” section.
- Third-Party Tools: Tools like Hunter.io or Clearbit can help you find publicly available email addresses. However, ensure these tools comply with LinkedIn’s terms of service and data privacy laws.
- Company Websites: For professional contacts, visit their company’s website to find publicly listed email addresses or use contact forms.
How to Export LinkedIn Contacts Using Dripify
Dripify is a powerful LinkedIn automation tool designed to help professionals and businesses streamline their LinkedIn tasks. With its robust features, Dripify not only simplifies lead generation but also offers a seamless way to export LinkedIn contacts efficiently. If you’re looking for an advanced yet user-friendly alternative to LinkedIn’s manual export process, Dripify is worth exploring.
Overview of Dripify and Its Benefits for Automating LinkedIn Tasks
Dripify is a cloud-based platform that automates a wide range of LinkedIn activities, including:
- Lead Generation: Automate connection requests, follow-ups, and messages.
- Contact Management: Organize and extract contact data effortlessly.
- Scalability: Handle bulk outreach campaigns without manual intervention.
For exporting contacts, Dripify provides an intuitive interface and advanced options that save time while ensuring compliance with LinkedIn’s policies.
Key Features of Dripify
Dripify’s robust features make it an excellent choice for exporting LinkedIn contacts and other automation tasks:
- Automation Workflows: Create customizable workflows to send connection requests, messages, and follow-ups, all while gathering contact details.
- Data Extraction: Extract and organize data such as names, email addresses, job titles, and LinkedIn URLs directly into an easy-to-use format.
- User-Friendly Interface: Its drag-and-drop system simplifies creating workflows, even for beginners.
- Integration Options: Dripify integrates with CRMs and email marketing tools, allowing seamless data import/export.
- Advanced Analytics: Gain insights into campaign performance with detailed metrics.
These features enhance productivity and allow users to focus on building relationships rather than spending time on repetitive tasks.
Step-by-Step Guide to Exporting LinkedIn Contacts with Dripify
Here’s a detailed walkthrough of how to export LinkedIn contacts using Dripify:
- Sign Up for Dripify
- Visit Dripify’s website and create an account.
- Choose the plan that best fits your needs (more on pricing below).
- Connect Your LinkedIn Account
- After signing in, securely link your LinkedIn profile to Dripify.
- Dripify ensures compliance with LinkedIn’s terms of service, minimizing risks.
- Set Up an Automation Workflow
- Go to the dashboard and create a new workflow.
- Select the automation tasks, such as visiting profiles, sending connection requests, and gathering contact data.
- Configure Data Extraction
- Enable the option to collect contact details from profiles.
- Filter your target audience based on criteria like industry, location, and job title for a tailored contact list.
- Start the Workflow
- Launch the automation process and let Dripify collect data as it works through your specified tasks.
- Dripify will save the extracted data to its database.
- Export Your Contacts
- Navigate to the “Export Data” section in Dripify.
- Download your contacts in a CSV format, including names, job titles, companies, LinkedIn URLs, and available email addresses.
By following these steps, you can efficiently gather and export your LinkedIn contacts without manual effort.
Pricing Plans and Their Features
Dripify offers several pricing tiers to accommodate different user needs:
- Basic Plan
- Cost: $39/month
- Features: Essential automation tools, basic analytics, and limited workflows.
- Pro Plan
- Cost: $59/month
- Features: Advanced automation, data extraction, and integration with CRMs.
- Advanced Plan
- Cost: $79/month
- Features: All Pro features plus team collaboration tools, enhanced analytics, and priority support.
These plans provide scalability for individuals and teams, allowing users to choose the level of functionality they require.
Other Tools for Exporting LinkedIn Contacts
While LinkedIn provides a built-in method for exporting contacts, third-party automation tools offer enhanced functionality and greater efficiency. Besides Dripify, several alternatives exist to help users extract LinkedIn contacts effectively. Here, we briefly explore some of these tools, comparing their features, usability, and pricing to provide a clearer picture of your options.
- LinkedIn Sales Navigator
Overview: LinkedIn Sales Navigator is LinkedIn’s own premium tool tailored for sales professionals. It allows users to search, connect, and manage prospects with advanced filtering options.
- Features:
- Advanced lead and account search filters.
- InMail credits for direct messaging.
- Contact and company insights.
- Ease of Use: Intuitive for LinkedIn users, as it integrates seamlessly with the platform.
- Pricing: Plans start at $99.99/month.
Pros: Reliable and directly integrated with LinkedIn.
Cons: Does not provide email addresses in exports unless explicitly shared by users.
- PhantomBuster
Overview: PhantomBuster is an automation tool that can extract data from LinkedIn profiles using pre-designed “Phantoms” (task bots).
- Features:
- Extract LinkedIn profile data, including available email addresses.
- Automate connection requests and message sequences.
- Integration with Google Sheets and CRMs.
- Ease of Use: Requires initial setup, but pre-built templates simplify the process.
- Pricing: Starts at $59/month, with a free trial available.
Pros: Highly customizable workflows and wide integration options.
Cons: Steeper learning curve for beginners.
- Expandi
Overview: Expandi is a cloud-based LinkedIn automation tool designed for lead generation and contact management.
- Features:
- Smart inbox for managing conversations.
- Automated connection and messaging workflows.
- Advanced targeting filters for personalized outreach.
- Ease of Use: User-friendly dashboard with minimal setup required.
- Pricing: Starts at $99/month.
Pros: Excellent for personalized outreach campaigns.
Cons: Higher price point compared to other tools.
- Octopus CRM
Overview: Octopus CRM is a LinkedIn-focused automation tool ideal for small businesses and professionals.
- Features:
- Automate connection requests, messages, and profile visits.
- Track campaign performance with analytics.
- Export profile data in bulk, including job titles and companies.
- Ease of Use: Simple and intuitive, especially for LinkedIn beginners.
- Pricing: Plans start at $9.99/month.
Pros: Affordable and beginner-friendly.
Cons: Limited to LinkedIn-specific automation tasks.
- Dux-Soup
Overview: Dux-Soup is a LinkedIn lead generation tool that helps automate profile visits, messaging, and contact extraction.
- Features:
- Download LinkedIn data in CSV format.
- Personalize messages and follow-ups.
- Integrate with CRMs like HubSpot and Zoho.
- Ease of Use: Offers a user-friendly Chrome extension for quick access.
- Pricing: Plans start at $14.99/month.
Pros: Affordable with flexible features.
Cons: Limited scalability for larger campaigns.
Comparison of Features and Pricing
| Tool | Key Features | Ease of Use | Pricing |
| LinkedIn Sales Navigator | Advanced filters, InMail | High (integrated) | $99.99/month |
| PhantomBuster | Custom workflows, data export | Moderate | $59/month |
| Expandi | Targeting, messaging, cloud-based | High | $99/month |
| Octopus CRM | Affordable, beginner-friendly | High | $9.99/month |
| Dux-Soup | Automation, CRM integration | High | $14.99/month |
Which Tool Should You Choose?
- For Beginners: Octopus CRM or Dux-Soup are affordable and easy to use.
- For Advanced Features: Dripify, Expandi, or PhantomBuster provide scalability and robust automation options.
- Budget-Conscious Users: Octopus CRM offers essential features at the lowest cost.
Tips for Maximizing Exported Contact Data
Once you’ve exported your LinkedIn contacts, it’s essential to organize and leverage the data effectively to maximize its value. Here are some tips to ensure that your exported contact list is used efficiently for outreach and lead generation:
1. Organizing Your CSV File for Better Use
The CSV file you export from LinkedIn will contain a wealth of valuable information, including first and last names, job titles, company names, and LinkedIn profile links. To make this data more actionable:
- Use Spreadsheet Tools: Open the CSV file in a tool like Microsoft Excel or Google Sheets. This allows you to sort, filter, and organize the data more effectively.
- Create Categories: Organize your contacts by categories such as industry, company, or location. This makes it easier to personalize your outreach campaigns.
- Clean the Data: Remove any irrelevant or outdated contacts. Additionally, look for incomplete information and make sure all fields are filled correctly for efficient communication.
2. Importing Data into CRM or Email Marketing Tools like Salesforce
For scaling your outreach efforts, it’s crucial to integrate your LinkedIn contacts into a Customer Relationship Management (CRM) system or email marketing tool.
- CRM Integration: Tools like Salesforce, HubSpot, or Zoho allow you to seamlessly import CSV files. This enables you to track your interactions, automate follow-ups, and analyze the effectiveness of your outreach.
- Email Marketing: If you plan on using the contacts for email campaigns, tools like Mailchimp or ActiveCampaign can import CSV files for easy email list management. These tools allow for segmentation based on specific fields like job title or company, helping you target the right audience with tailored messages.
3. Ensuring Compliance with Email Marketing Regulations (e.g., GDPR, CAN-SPAM)
When handling email addresses, it’s crucial to ensure that you comply with email marketing regulations like GDPR (General Data Protection Regulation) and CAN-SPAM. Non-compliance can lead to penalties and damage to your reputation.
- Obtain Consent: Always ensure that you have the proper consent to email contacts. LinkedIn profiles often provide an option for users to opt-in to receiving communications. Make sure your outreach respects these preferences.
- Clear Opt-Out Option: Ensure that every email you send includes a clear and easy way for recipients to unsubscribe from future communications. This is a key requirement of CAN-SPAM and other email regulations.
- Data Protection: Be mindful of how you store and handle personal data. Implement security measures to protect contact information from unauthorized access or data breaches.
Read more: What Is T-Commerce?
Conclusion
Exporting LinkedIn contacts with emails can be a powerful way to enhance your lead generation efforts, automate outreach, and expand your professional network. By following the methods outlined in this article, including the manual method and using tools like Dripify and others, you can quickly access valuable contact data.
However, it’s essential to organize and leverage this data effectively for outreach, integrating it with CRM or email marketing platforms for streamlined communication. Moreover, always remember to respect privacy and comply with relevant email marketing regulations to avoid potential pitfalls.
With the right tools and approach, exporting and utilizing your LinkedIn contacts can become a seamless part of your sales and marketing strategy, helping you scale your outreach efforts and achieve better engagement with your target audience. Whether you’re an individual professional or part of a sales team, these strategies will help you make the most of LinkedIn as a lead-generation tool.